Quick Start Guide
If you are in a hurry and want to learn how to create a map quickly then this section is for you.
- View the sample data
-
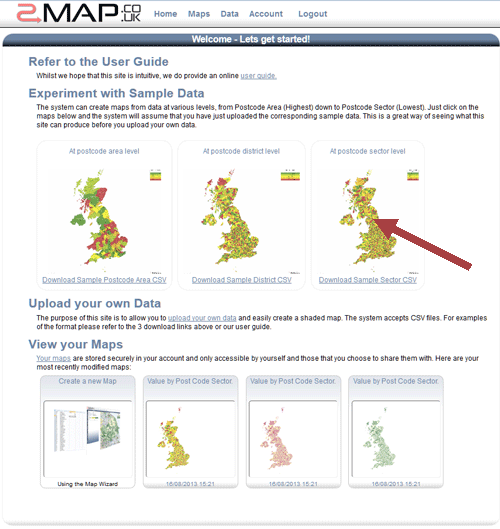
On the home page, select the sample data. Click on the map summary that says 'At post code sector level'.
- Choose the first style
-
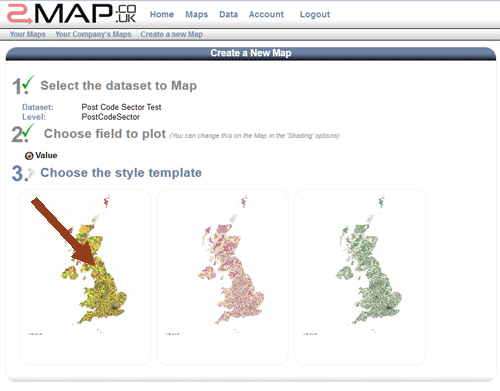
Click on the first coloured sample template. This will take you to the map screen.
- You are now on the map screen
-
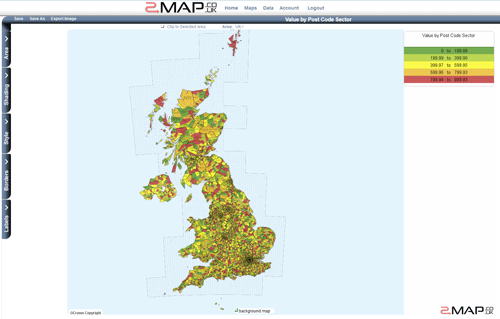
This contains all options for customising a map.
The menu bar on the left has tabs for changing the visible area, shading, style, borders and labels.
- Choose the area
-
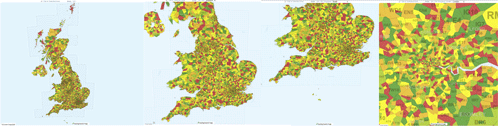
Locate London on the map and click on it.
Each time you click on it, the map will zoom in.
Just above the map you will see the area currently being viewed. Stop clicking on the map when the London appears at the end of the area path.
- Clip the selected area
-
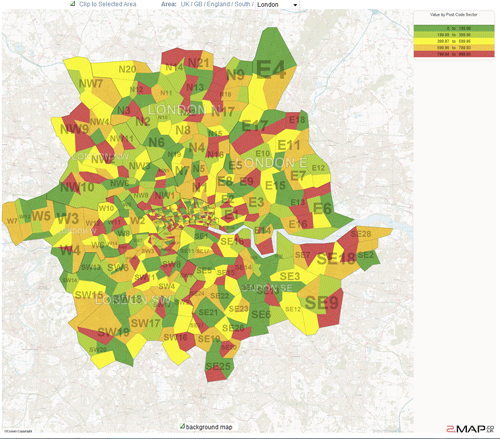
Above the map and below its title, there is a checkbox called 'Clip to selected area'. If you tick this checkbox then the map will only show data for the selected area.
- Toggle the background map
-
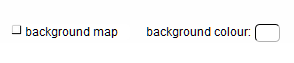
Below the map is a checkbox called 'Background Map'. Deselect this checkbox and the background map image is hidden.
Select it again and the map is shown.
- Change the Labels
-
Click on the 'Labels' tab.
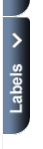
Label Options will appear.
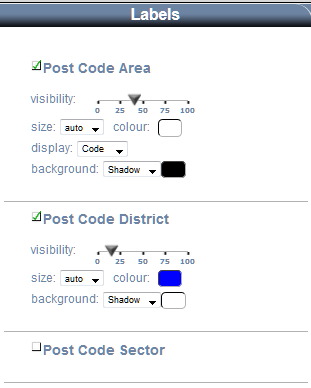
Reduce the visibility of the Postcode District labels by setting the visibility slider to 10%.
Click on the 'Display' dropdown of 'Postal Area' and select 'Code'.
Update the map
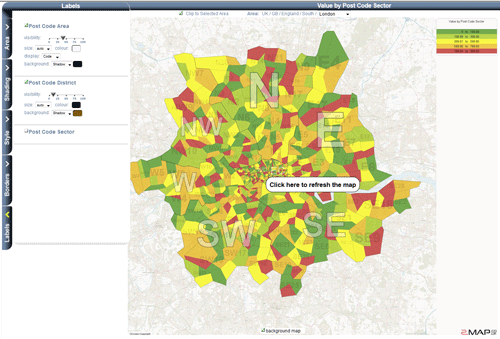
You will notice that the Postal Areas now show a code such as SW instead of the longer label 'London (SW)', or HG instead of Harrogate.
- Change the Borders
-
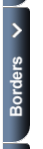
Click on the 'Borders' tab.
Border Options will appear.
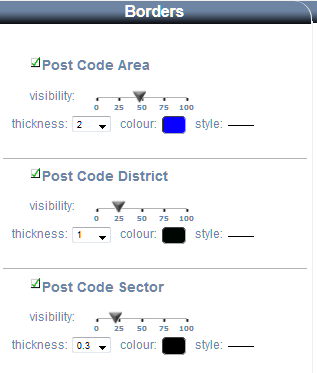
Increase the visibility of the Postcode Area border by setting the visibility slider to 50%.
Set the thickness to 3
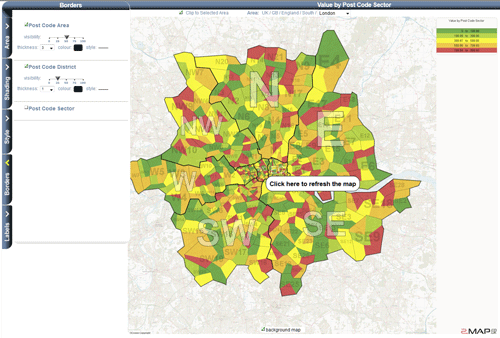
Update the map
- Save the map
-
Click on the Title at the top
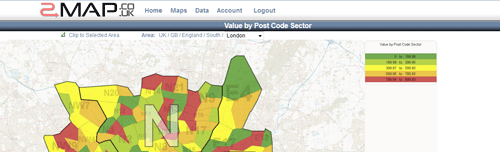
You can now edit the title
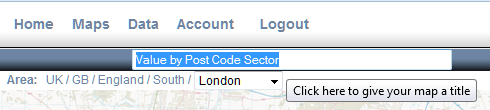
type 'My First Map' over the existing selection.

Hit return or click away from the title.
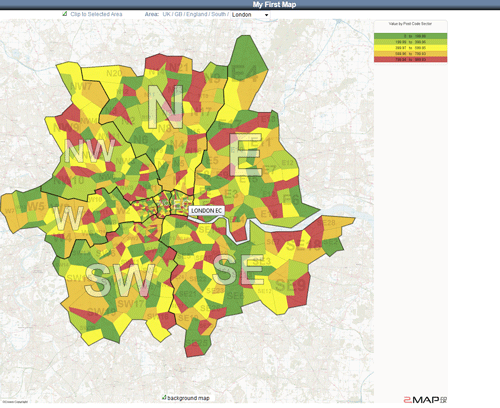
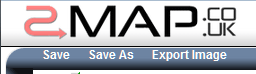
Click the save button
The map will now be available in the Maps screen (under 'Your Maps'). If you click on the thumbnail on that screen then you will return to the Map screen with the exact settings that you have just saved.
- Change the Shading
-
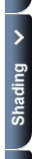
Click the Shading button
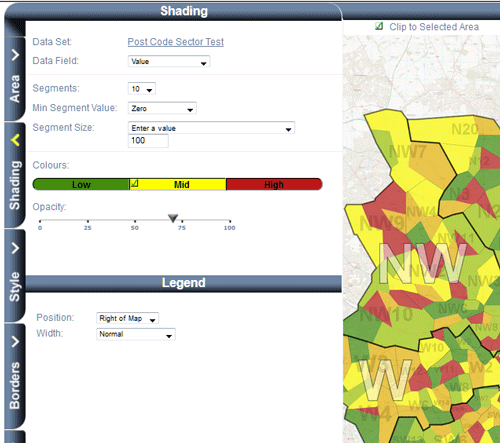
Change the number of segments to 10.
Change 'Segment Size' to 'Enter a value' then type 100 in the text box.
Make the low colour a darker shade of green.
Set the legend position to be inside the map.
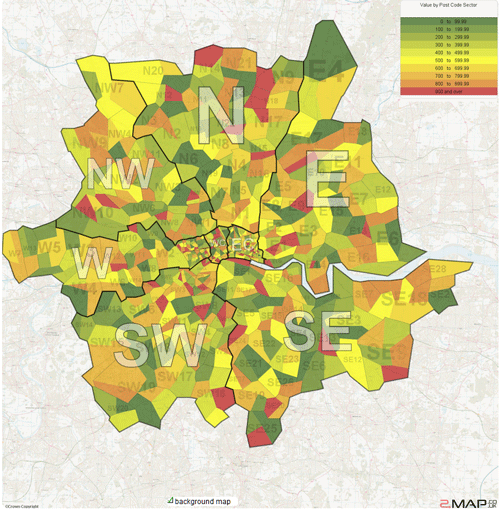
Update the map
Notice how the legend is now inside the map and the segments are all a nice round number of 100 in size.